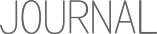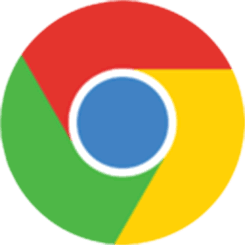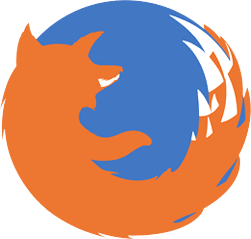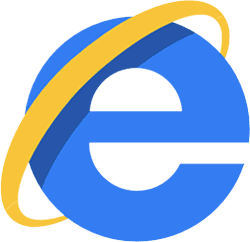每天都要运行同一个程序是不是很麻烦,那么我们可以把这重复的环节设置一个计划任务,这样每天到了任务时间就会自动去运行是不是很方便?下面教你设置方法吧。
方法/步骤
在桌面上找到计算机图标并右键点击“管理”
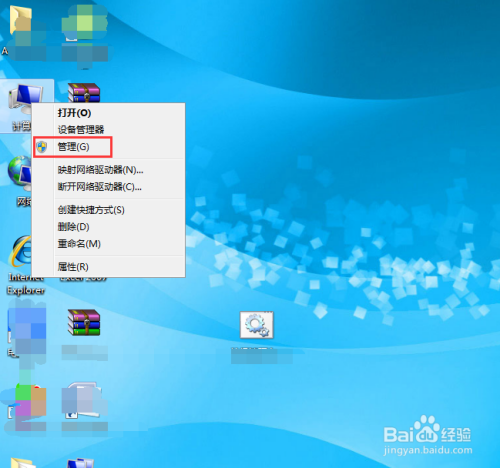
进入到计算机管理页面后我们打开“任务计划程序”
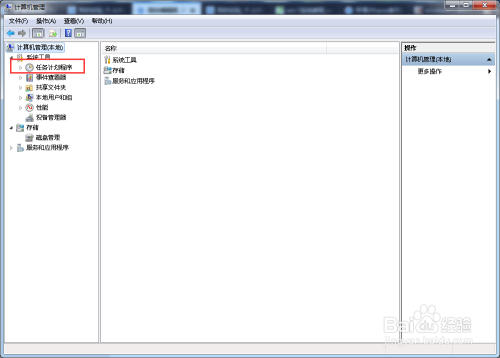
在任务计划程序库中我们可以看到系统默认的计划任务,那么我们来创建自己的计划任务,右键点击“任务计划程序”并创建任务
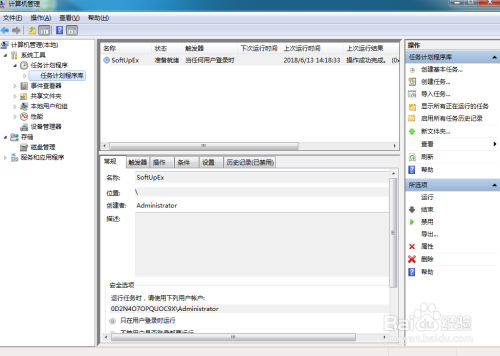
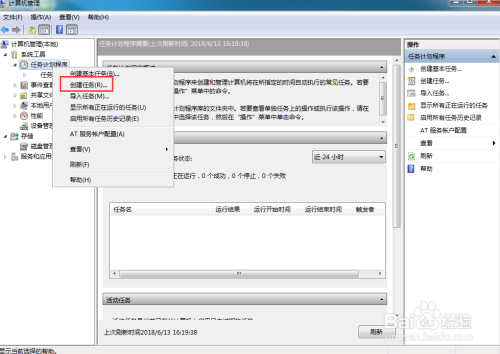
进入创建任务页面后“名称”位置可以填写一个任务名称,描述可填可不填。
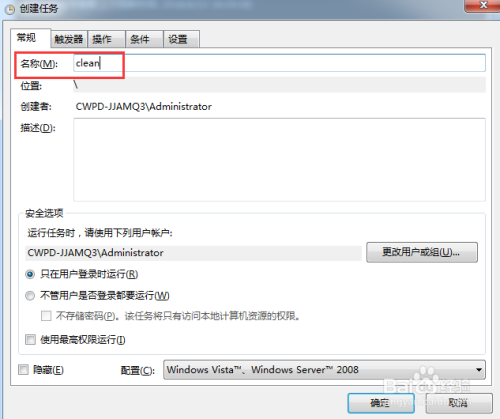
下面我们来设置运行的时间了,点击上方的”触发器“在该选项下点击“创建”,在开始任务选项下有很多时间选项可以选择,依据情况自己选择即可。
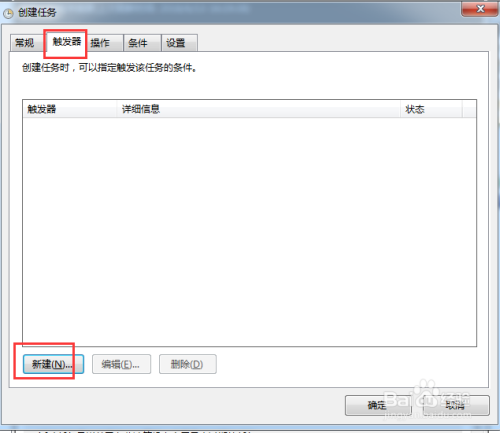
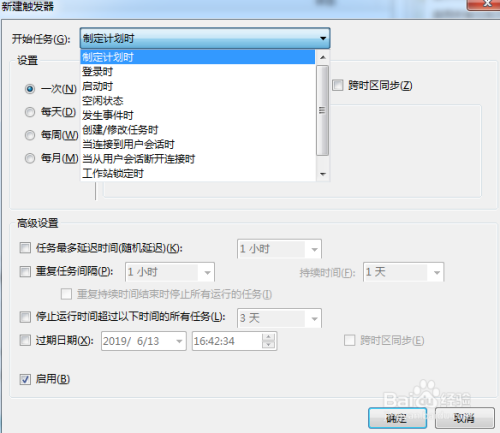
时间设置好以后下面我们来设置要运行的程序了,点击上方的“操作”并点击“新建”,在新建页面我们选择要启运的程序即可,我们在回到“任务计划程序库”发现刚才创建的计划已经显示出来了
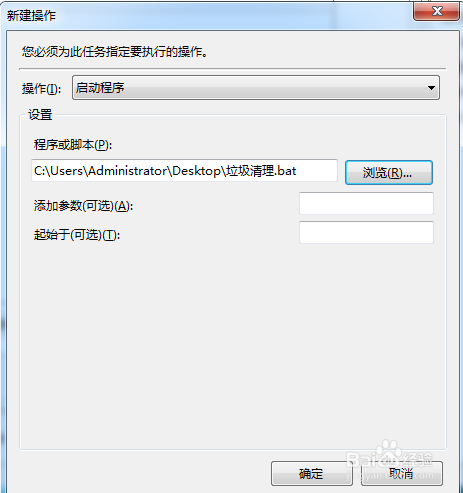
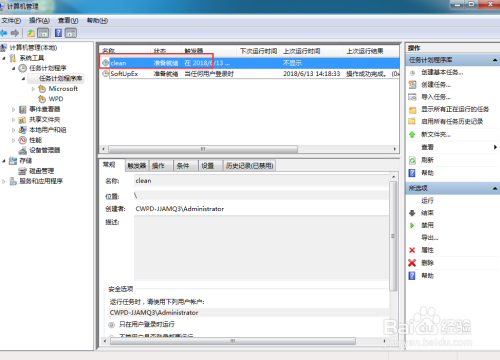
END